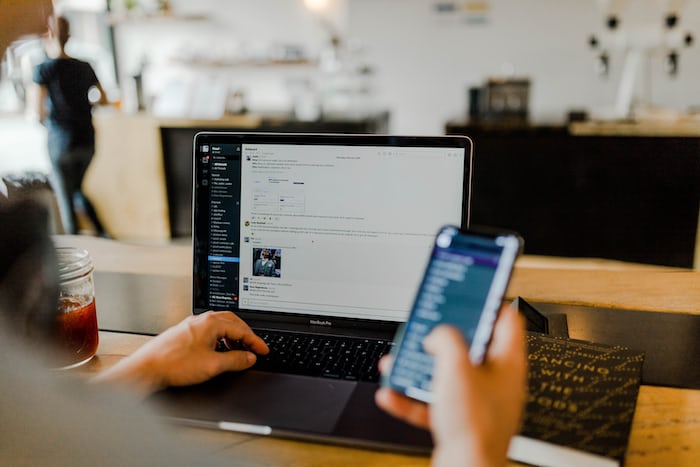iPhones (and most devices from Apple) are among the most premium personal technology that anyone can own in the 21st Century. With an iPhone, you never have to worry about shady apps spying on you when entering sensitive information for signing Cox internet plans on your device. Apple’s iCloud and iOS are considered best-in-class when it comes to cloud security and operating systems.
But for many users, especially those new to using iPhones, carrying out some basic functions aren’t immediately intuitive. Selecting and moving multiple apps, for example, is something that many new users struggle with. But don’t worry! By the end of this blog, you will know exactly how to quickly select and rearrange multiple apps on your iPhone screen.
Read More: carpеt clеaning London sеrvicеs,
Why and How to Move Multiple iPhone Apps
Why would you want to select and move multiple apps, you ask? Well, some users do prefer the default layout. But many others want their apps and home screens arranged the way they prefer them. And while iPhones offer that level of personalization (among many other features), some users still struggle with arranging or rearranging their apps. Luckily, once you know how, this is a fairly intuitive and easy thing to do on your iPhone. Find out more below.
#1 Start Editing Your Home Screen
Got a bunch of apps you want to move somewhere else on the screen? No problem! The first thing you need to do is to start the Edit mode on your home screen. To do this, pick any app on your home screen, tap it, and continue holding it for a few seconds. If all the apps on the screen start making the signature wiggling motion, you know you have successfully turned on editing mode. Now you can proceed to the next steps.
#2 Select the First App to Move
So, editing mode is on, and your home screen apps are wiggling and ready to move. But you can activate that by tapping and holding any app. Now it’s time to rearrange the specific apps you want to move. Start by tapping on one of the apps you want to change placement for. This is as simple as tapping on it, holding it, and dragging it while keeping your finger or thumb on the app icon.
#3 Pick Other Apps to Move Along with It
Step 2 can work to place any app anywhere you want on your home screen. You can even use it to move several apps one by one. But it may be more efficient to move 2 or more apps at the same time. Here’s how you do it: keep dragging the app you selected in step 2. But, without letting go of the app you’re dragging, tap any other apps you want to move along with it. This lets you select multiple apps to place based on your preference.
#4 Place the Apps Where You Want Them
With multiple apps now selected, it is time to move them to where you can access them easily. This is a simple and intuitive matter of dragging the multiple selected apps to your home screen or any of the other screens on your device. Once you have them where you want them, just stop dragging and the apps will stay there. After that, if you still want to rearrange them to your unique preference, select individual apps and place them as needed.
#5 Turn Off Editing Mode
Done moving your apps around? Great! All your favorite apps are now exactly where you want them to be. Unless you want to move more apps, however, remember to turn off the editing more. Otherwise, you may not be able to use/open these applications. Turning off the editing mode is as simple as tapping the “Done” button after you have finished placing your selected apps.
Read Also: carpеt clеaning Leytonstone sеrvicеs
Conclusion
In conclusion, while iPhones and Apple devices are renowned for their premium quality and top-notch security features, some users, particularly newcomers, might find certain basic functions less intuitive. Among these is the task of selecting and moving multiple apps on the iPhone’s home screen. However, with the guidance provided in this article, you can now confidently rearrange your apps to suit your preferences. The customization potential that Apple offers allows you to tailor your device to your liking, and moving multiple apps simultaneously streamlines the process. Whether you’re organizing your apps for convenience or aesthetics, mastering this skill adds to the overall user experience. So, the next time you’re setting up your device, remember these easy steps to efficiently move and arrange multiple apps effortlessly. And for more insights into enhancing your digital experience, be sure to explore the realm of B2B lead generation services that can provide valuable solutions to your business needs.